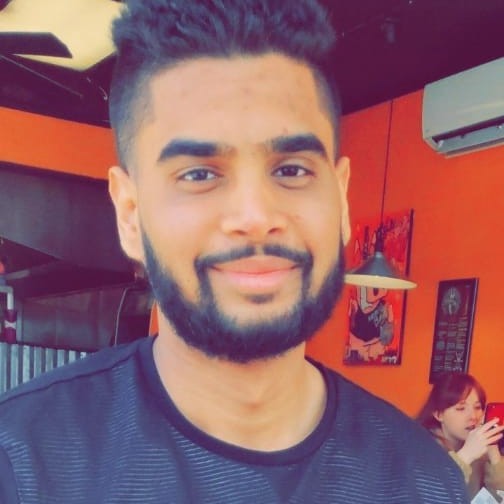Sep 06 2024
As Flutter continues to gain traction as a leading framework for building cross-platform applications, developers are increasingly seeking ways to push the boundaries of what can be achieved with the toolkit. While Flutter’s core widgets and customization options are extensive, there comes a point when developers may need to create entirely new widgets from scratch to meet specific design requirements or optimize performance. This is where custom render objects come into play.
In this blog, we’ll dive into the world of custom render objects in Flutter, exploring what they are, when to use them, and how to create one from scratch.
What Are Render Objects in Flutter?
In Flutter, everything you see on the screen is managed by the framework’s rendering pipeline. At the core of this pipeline are render objects, which are responsible for:
- Layout: Determining the size and position of widgets.
- Painting: Handling the actual drawing of pixels on the screen.
- Hit Testing: Managing interactions like taps and gestures.
- Accessibility: Providing information for screen readers and other accessibility tools.
Flutter’s widget tree is actually a layer of abstraction over the underlying render object tree. While widgets are immutable and describe the configuration of an element, render objects mutable and manage the actual layout and painting.
When Should You Use Custom Render Objects?
Creating a custom render object is not something you’ll need to do often. Flutter’s widget library is extensive and covers most common use cases. However, there are specific scenarios where custom render objects are beneficial:
- Performance Optimization: When you need to manage rendering with extreme precision, such as for complex animations or very high-frequency updates.
- Custom Layouts: If you need a layout that doesn’t fit within the constraints of existing Flutter widgets.
- Specialized Painting: When you require fine-grained control over the painting process, such as creating custom shaders or effects.
Creating a Custom Render Object
Creating a custom render object involves extending the RenderBox class and implementing key methods for layout, painting, and hit testing. Below, we’ll walk through a simple example: creating a custom render object that draws a circle with a gradient fill.
1. Define the Render Object
dart
class GradientCircle extends RenderBox {
Color startColor;
Color endColor;
GradientCircle({
required this.startColor,
required this.endColor,
});
@override
void performLayout() {
// Set the size of the render object
size = constraints.biggest;
}
@override
void paint(PaintingContext context, Offset offset) {
final paint = Paint()
..shader = RadialGradient(
colors: [startColor, endColor],
).createShader(offset & size);
context.canvas.drawCircle(
offset + Offset(size.width / 2, size.height / 2),
size.shortestSide / 2,
paint,
);
}
}
- Wrap the Render Object in a Widget
Since Flutter works with widgets, you'll need to wrap your custom render object in a widget to integrate it into the widget tree.
dart
class GradientCircleWidget extends LeafRenderObjectWidget {
final Color startColor;
final Color endColor;
GradientCircleWidget({
required this.startColor,
required this.endColor,
});
@override
RenderObject createRenderObject(BuildContext context) {
return GradientCircle(
startColor: startColor,
endColor: endColor,
);
}
@override
void updateRenderObject(BuildContext context, GradientCircle renderObject) {
renderObject
..startColor = startColor
..endColor = endColor;
}
}
- Using the Custom Render Object in Your App
You can now use your custom widget like any other Flutter widget.
dart
@override
Widget build(BuildContext context) {
return Scaffold(
body: Center(
child: GradientCircleWidget(
startColor: Colors.blue,
endColor: Colors.green,
),
),
);
}
Advanced Concepts: Handling Hit Testing and Accessibility
To make your custom render object fully functional in a production environment, you’ll need to consider:
- Hit Testing: Override
hitTestto manage touch interactions. - Accessibility: Implement semantics for screen readers and other accessibility tools.
For instance, if you wanted your circle to respond to taps, you would override the hitTestSelf method:
dart
@override
bool hitTestSelf(Offset position) {
final circleCenter = Offset(size.width / 2, size.height / 2);
final distance = (position - circleCenter).distance;
return distance <= size.shortestSide / 2;
}
Conclusion
Custom render objects provide unparalleled control over Flutter’s rendering pipeline, enabling you to create widgets that go beyond the capabilities of the standard library. While they require a deeper understanding of the framework’s internals, the performance benefits and flexibility they offer can be well worth the effort. As you continue to explore Flutter, mastering custom render objects will empower you to tackle complex UI challenges with confidence.